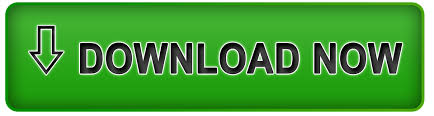
You can create as many desktops as you want by clicking the ‘+’ icon, for example you may want to create a desktop for work and a desktop for all those distractions that keep you away from work or desktops dedicated to specific tasks such as a desktop for making notes and a desktop for working on your first draft. To switch back to your original desktop, simply launch Mission Control and then select ‘Desktop 1’ from the toolbar. Once you’ve created at least two desktops, you can switch between these desktops by selecting the corresponding thumbnail in the Mission Control toolbar. You can create additional desktops, by clicking the ‘+’ icon (where the cursor is positioned in the following screenshot). By default, macOS has a single desktop, which appears as a thumbnail in the Mission Control toolbar. The main Mission Control window displays all your open tabs, applications and windows, but towards the top of the screen you’ll also find all your desktops. Swipe upwards on your trackpad with three or four fingers.Select the ‘Mission Control’ icon in your Mac’s Dock (where available).Press the ‘F3’ key on your keyboard, or use the ‘Control + Up’ shortcut.
HOW TO CUSTOMIZE MULTIPLE DESKTOPS ON MAC MAC
Depending on your model of Mac and how it’s setup, there’s several ways that you can access Mission Control: You access the multiple desktop feature via macOS’ Mission Control.
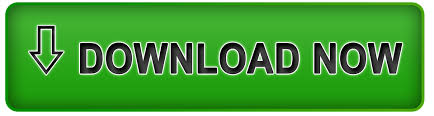

 0 kommentar(er)
0 kommentar(er)
